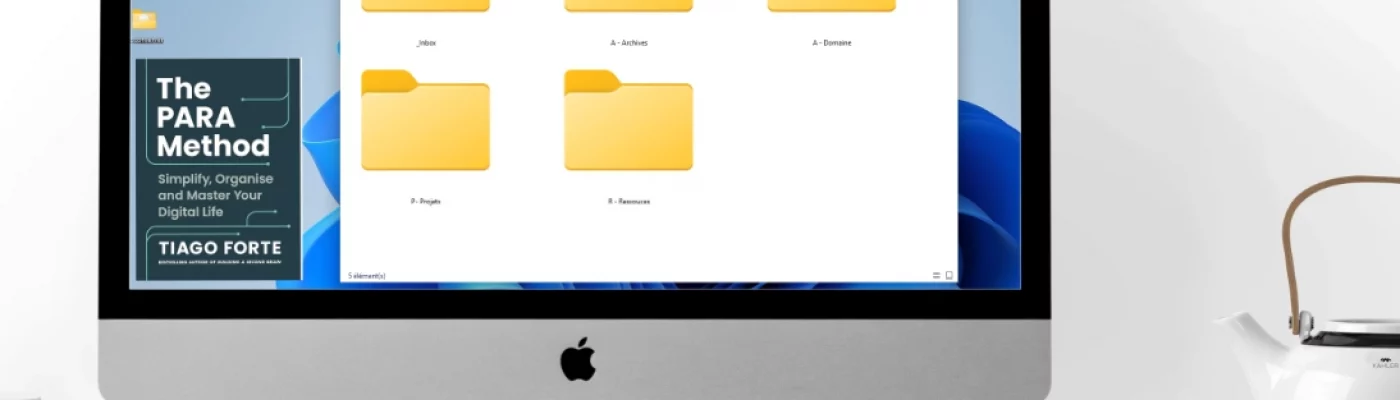Vous arrive-t-il de passer de longues minutes à chercher un document important sur votre ordinateur ? Vous sentez-vous parfois dépassé par le nombre de fichiers qui s’accumulent sur votre bureau virtuel ? Vous n’êtes pas seul. La gestion des documents numériques est un défi pour beaucoup d’entre nous, en particulier pour ceux qui n’ont pas grandi à l’ère numérique.
Heureusement, il existe une méthode simple et efficace pour organiser tous vos fichiers numériques : la méthode PARA, que nous compléterons avec un dossier « _Inbox » très pratique. Découvrons ensemble cette approche qui pourrait bien révolutionner votre façon d’utiliser votre ordinateur.
Qui est Tiago Forte ?
Avant de plonger dans la méthode elle-même, présentons rapidement son créateur. Tiago Forte est un expert reconnu en productivité personnelle et en gestion de l’information. Il a développé plusieurs concepts novateurs pour aider les personnes à mieux organiser leurs idées et leurs informations numériques.
Sa méthode PARA, présentée dans son livre « Building a Second Brain » (Construire un second cerveau), est rapidement devenue populaire pour sa simplicité et son efficacité. Bien que conçue initialement pour les professionnels surchargés d’informations, cette méthode s’avère particulièrement utile pour tous, y compris les seniors qui souhaitent mieux maîtriser leur environnement numérique.
Qu’est-ce que la méthode PARA ?
PARA est un acronyme qui représente les quatre catégories fondamentales dans lesquelles vous classerez tous vos fichiers numériques :
- Projets
- Areas (Domaines en français)
- Ressources
- Archives
À ces quatre catégories, nous ajouterons un dossier spécial appelé « _Inbox » (Boîte de réception) qui servira de zone d’attente temporaire pour vos nouveaux fichiers.
L’idée centrale est simple : chaque document que vous possédez trouve naturellement sa place dans l’une de ces quatre catégories, après être éventuellement passé par votre « _Inbox ». Examinons-les une par une.
1. Projets (P)
Les Projets sont des activités avec un objectif précis et une date de fin. Pour être considéré comme un projet, une activité doit avoir :
- Un but clairement défini
- Une échéance (même approximative)
- Des étapes pour y parvenir
Exemples de projets pour seniors :
- Organisation d’un voyage
- Préparation d’une fête d’anniversaire familiale
- Rénovation d’une pièce de la maison
- Création d’un album photo des petits-enfants
- Apprentissage d’une nouvelle compétence (comme la photographie numérique)
2. Domaines (A)
Les Domaines représentent vos responsabilités continues, sans date de fin précise. Ce sont les « chapeaux » que vous portez dans votre vie, vos rôles et responsabilités permanents.
Exemples de domaines pour seniors :
- Santé (rendez-vous médicaux, ordonnances, résultats d’analyses)
- Finances (relevés bancaires, documents de retraite, impôts)
- Maison (factures, contrats, assurances)
- Famille (documents importants des proches, contacts)
- Activités associatives (si vous êtes engagé dans une association)
3. Ressources (R)
Les Ressources sont vos centres d’intérêt, vos collections, vos sujets de curiosité. Ce sont des informations que vous collectez par intérêt personnel et que vous pourriez vouloir consulter ultérieurement.
Exemples de ressources pour seniors :
- Recettes de cuisine
- Jardinage (fiches de plantes, calendrier des semis)
- Généalogie
- Voyages (informations sur des destinations)
- Tutoriels informatiques
- Photos classées par thème (nature, famille, etc.)
4. Archives (A)
Les Archives contiennent tous les éléments inactifs des trois catégories précédentes. Ce sont des documents que vous ne consultez plus régulièrement mais que vous souhaitez conserver.
Exemples d’archives pour seniors :
- Projets terminés (voyages passés, événements finis)
- Documents fiscaux des années précédentes (plus de 3 ans)
- Photos d’événements passés
- Anciens contrats
- Informations sur d’anciennes résidences
5. Inbox (Boîte de réception)
En complément des quatre catégories PARA, le dossier « _Inbox » joue un rôle essentiel. C’est une zone temporaire où vous placerez tous vos nouveaux documents en attendant de les classer.
Pourquoi un dossier « _Inbox » ?
- Il vous évite d’avoir à décider immédiatement où ranger un document
- Il empêche l’accumulation de fichiers sur le bureau
- Il centralise tous vos nouveaux documents à un seul endroit
- Il vous permet de consacrer un moment dédié au tri, de façon régulière
Le préfixe « _ » (tiret bas) permet au dossier d’apparaître en premier dans la liste alphabétique, pour un accès rapide.
Comment mettre en place la méthode PARA sur Windows
Suivez ces étapes simples pour créer votre structure PARA sur votre ordinateur Windows :
Étape 1 : Créer les dossiers principaux
- Appuyez simultanément sur la touche Windows et la lettre E pour ouvrir l’Explorateur de fichiers
- Dans la colonne de gauche, cliquez sur « Documents »
- Dans la zone principale, faites un clic droit, puis sélectionnez « Nouveau » > « Dossier »
- Nommez ce nouveau dossier « _Inbox » (commencez par le caractère tiret bas)
- Répétez l’opération pour créer les quatre dossiers principaux du système PARA :
- « P-Projets »
- « A-Domaines »
- « R-Ressources »
- « A-Archives »

Étape 2 : Créer vos sous-dossiers personnalisés
Maintenant, créez des sous-dossiers dans chaque catégorie principale pour refléter vos besoins personnels.
- Double-cliquez sur le dossier « P-Projets »
- Faites un clic droit dans la zone principale, puis « Nouveau » > « Dossier »
- Nommez ce dossier en fonction de votre projet, par exemple « P-Voyage Bretagne Juin 2025 »
- Répétez l’opération pour tous vos projets actuels
Procédez de la même manière pour les dossiers « A-Domaines », « R-Ressources » et « A-Archives ».
Conseil : Pour faciliter l’identification de vos dossiers, commencez toujours leur nom par la lettre correspondante (P-, A-, R-, A-).
Étape 3 : Configurer votre dossier « _Inbox »
Votre dossier « _Inbox » est crucial pour le succès de votre système. Configurez-le ainsi :
- Ajoutez le dossier « _Inbox » à votre « Accès rapide » :
- Cliquez sur « _Inbox » et maintenez le bouton enfoncé
- Faites-le glisser vers la section « Accès rapide » dans la colonne de gauche
- Relâchez le bouton de la souris
- Créez un raccourci sur votre bureau pour un accès encore plus rapide :
- Clic droit sur « _Inbox »
- Sélectionnez « Créer un raccourci »
- Déplacez ce raccourci sur votre bureau
Étape 4 : Faciliter l’accès à vos autres dossiers fréquents
Pour accéder rapidement à vos dossiers les plus utilisés :
- Repérez un dossier que vous utilisez souvent
- Cliquez dessus et maintenez le bouton enfoncé
- Faites-le glisser vers la section « Accès rapide » dans la colonne de gauche
- Relâchez le bouton de la souris
Ces dossiers seront désormais accessibles en un seul clic depuis n’importe quel emplacement de l’Explorateur de fichiers.
Étape 5 : Commencer à utiliser votre système
Ne tentez pas de tout réorganiser en une seule fois ! Voici comment démarrer :
- Placez tous les nouveaux fichiers dans « _Inbox » dès leur création ou réception
- Une fois par semaine (par exemple chaque dimanche), triez le contenu de votre « _Inbox » vers les dossiers PARA appropriés
- Identifiez sur votre bureau ou dans vos dossiers actuels 5 à 10 fichiers importants et déplacez-les aux bons endroits
- Consacrez 10 minutes par semaine à ranger progressivement vos anciens fichiers
Un exemple concret d’organisation PARA avec « _Inbox »
Pour mieux comprendre comment appliquer cette méthode, voici un exemple d’organisation pour une personne retraitée nommée Jacqueline, 68 ans :
Dans _Inbox :
- Facture téléphone février.pdf (reçue aujourd’hui)
- Photos envoyées par ma fille.zip (à trier)
- Article jardinage printemps.pdf (à lire puis classer)
- Confirmation rendez-vous médecin.pdf (à traiter)
- Recette gâteau anniversaire.docx (à essayer puis classer)
Dans P-Projets :
- P-Anniversaire 70 ans
- Liste des invités.docx
- Menu prévisionnel.docx
- Devis traiteur.pdf
- Idées d’animation.docx
- P-Voyage Italie Septembre 2025
- Réservation vol.pdf
- Réservation hôtels.pdf
- Itinéraire prévisionnel.docx
- Points d’intérêt à visiter.docx
- Phrases utiles en italien.docx
- P-Albums Photos Petits-enfants
- Sélection photos Léa.docx
- Sélection photos Lucas.docx
- Modèles de mise en page.pdf
Dans A-Domaines :
- A-Santé
- Calendrier vaccinations.docx
- Ordonnances en cours
- Ordonnance Dr Martin 15-02-2025.pdf
- Ordonnance Dr Petit 03-01-2025.pdf
- Résultats analyses
- Analyse sang 2025-01-15.pdf
- Liste des médecins.docx
- A-Finances
- Relevés bancaires 2025
- Janvier 2025.pdf
- Février 2025.pdf
- Documents retraite
- Relevé annuel 2024.pdf
- Impôts
- Déclaration 2024.pdf
- Justificatifs 2024
- Relevés bancaires 2025
- A-Maison
- Contrat assurance habitation.pdf
- Factures importantes
- Facture réparation plomberie 2025-01.pdf
- Contrats services
- Internet et téléphone.pdf
- Électricité.pdf
Dans R-Ressources :
- R-Recettes
- Desserts
- Tarte aux pommes.docx
- Crème caramel.docx
- Plats principaux
- Gratin dauphinois.docx
- Poulet basquaise.docx
- Desserts
- R-Généalogie
- Arbre généalogique.pdf
- Photos ancêtres
- Documents historiques.pdf
- R-Jardinage
- Fiches plantes
- Tomates.docx
- Rosiers.docx
- Calendrier semis.pdf
- Photos de mon jardin
- Fiches plantes
- R-Informatique
- Tutoriel LibreOffice.pdf
- Notes atelier internet sécurité.docx
- Guide smartphone.pdf
Dans A-Archives :
- A-Voyages 2018-2023
- A-Voyage Portugal 2023
- A-Voyage Provence 2021
- A-Voyage Alsace 2018
- A-Impôts 2018-2021
- A-Impôts 2021
- A-Impôts 2020
- A-Impôts 2019
- A-Impôts 2018
- A-Ancienne maison
- A-Contrats
- A-Factures
- A-Photos
Conseils pour maintenir votre système PARA avec « _Inbox »
La clé pour réussir avec PARA est la régularité. Voici quelques conseils pour maintenir votre système organisé :
- Utilisez systématiquement votre « _Inbox ». Prenez l’habitude de placer tous vos nouveaux documents dans « _Inbox » plutôt que sur le bureau ou ailleurs.
- Établissez une routine de tri. Consacrez 15 minutes chaque semaine (par exemple le dimanche matin) pour vider votre « _Inbox » en plaçant chaque document dans le dossier PARA approprié.
- Vérifiez vos Projets régulièrement. Une fois par mois, vérifiez si certains projets sont terminés et peuvent être déplacés vers les Archives.
- Nommez clairement vos fichiers. Adoptez une convention de nommage, par exemple en commençant par la date au format AAAAMMJJ (20250228) pour faciliter le tri chronologique.
- Utilisez la recherche Windows. Si vous ne trouvez pas un fichier, utilisez la fonction de recherche (touche Windows + S) en tapant des mots-clés.
- Ne laissez pas votre « _Inbox » déborder. Si votre « _Inbox » contient plus de 20 éléments, c’est signe qu’il est temps de faire un tri.
- Faites des sauvegardes régulières. Pensez à sauvegarder votre structure PARA sur un disque externe ou dans le cloud pour éviter toute perte de données.
Conclusion
La méthode PARA complétée par le dossier « _Inbox » n’est pas seulement un système de classement, c’est une façon de penser qui simplifie considérablement la gestion de vos informations numériques. L’ajout de l’Inbox rend cette méthode encore plus accessible, en vous évitant d’avoir à décider immédiatement où ranger chaque document.
Cette approche en deux temps (d’abord dans l’Inbox, puis dans la structure PARA) est particulièrement bénéfique pour les seniors qui peuvent se sentir dépassés par la quantité de documents numériques à gérer. Elle permet de séquencer le processus d’organisation et de le rendre moins intimidant.
N’hésitez pas à adapter cette méthode à vos besoins spécifiques. L’important n’est pas de suivre rigidement les catégories, mais de créer un système qui vous soit intuitif et qui vous permette de retrouver facilement vos documents.
Alors, prêt à essayer la méthode PARA avec votre « _Inbox » ? Votre ordinateur (et votre tranquillité d’esprit) vous remerciera !
Pour aller plus loin:
Le livre
Vous avez des questions sur la méthode PARA ou besoin d’aide pour l’implémenter sur votre ordinateur ? N’hésitez pas à laisser un commentaire ci-dessous ou à vous inscrire à notre prochain atelier informatique.