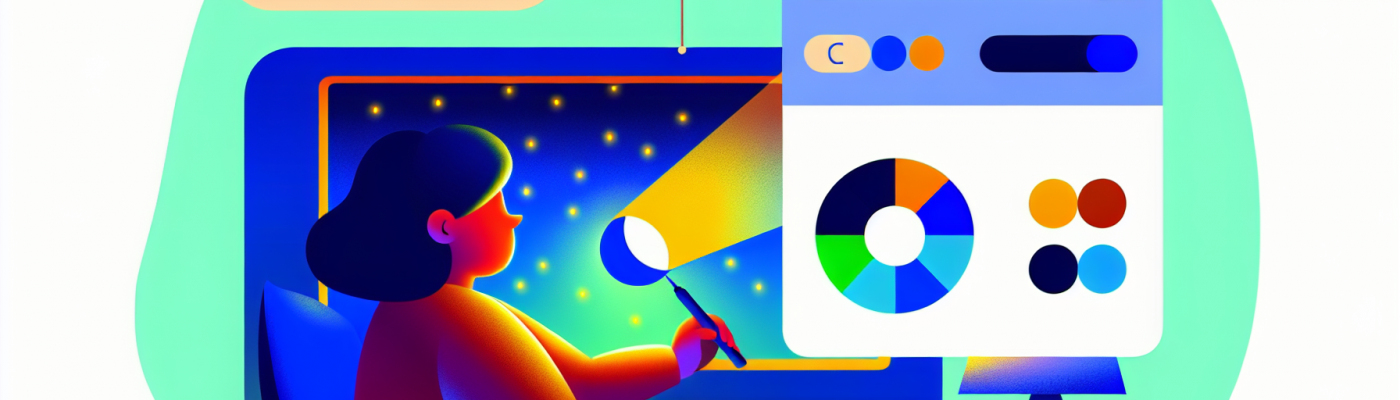Activer l’éclairage nocturne sur Windows 11 : un guide complet
Avec l’avènement de Windows 11, les utilisateurs se réjouissent de la multitude de nouvelles fonctionnalités qui améliorent l’expérience utilisateur. Parmi celles-ci, l’une des plus appréciées est sans aucun doute l’éclairage nocturne. En effet, cet outil permet de réduire la fatigue oculaire causée par une utilisation prolongée de l’écran, surtout dans des environnements peu éclairés. Dans cet article, nous allons explorer les avantages de l’éclairage nocturne et vous guider, étape par étape, pour l’activer sur votre système Windows 11.
Pourquoi activer l’éclairage nocturne ?
L’éclairage nocturne est une fonctionnalité qui modifie la température de couleur de votre écran, passant de teintes bleuâtres à des teintes plus chaudes et plus orangées. Cela peut sembler anodin, mais cette simple modification peut avoir un impact significatif sur votre confort. Les études montrent que la lumière bleue émise par les écrans peut perturbir votre rythme circadien, rendant difficile l’endormissement le soir. En activant l’éclairage nocturne, vous pourrez :
- Réduire la fatigue oculaire : En diminuant l’intensité de la lumière bleue, vos yeux seront moins sollicités.
- Améliorer la qualité du sommeil : Une exposition réduite à la lumière bleue le soir favorise un meilleur endormissement.
- Profiter d’une expérience visuelle plus agréable : Les teintes plus chaudes sont souvent plus reposantes, surtout en soirée.
Comment activer l’éclairage nocturne sur Windows 11
Pour profiter de cette fonctionnalité utile, voici un guide simple pour l’activer sur votre ordinateur Windows 11.
Étape 1 : Accéder aux paramètres d’affichage
La première étape consiste à ouvrir les paramètres de votre PC. Pour cela, cliquez sur l’icône de Démarrer située dans la barre des tâches. Ensuite, sélectionnez Paramètres (l’icône en forme de roue dentée).
Étape 2 : Naviguer vers le menu d’affichage
Une fois dans les paramètres, dirigez-vous vers Système, puis cliquez sur Affichage dans la colonne de gauche. C’est ici que vous pourrez régler tous les paramètres relatifs à l’affichage de votre écran.
Étape 3 : Activer l’éclairage nocturne
Dans la section « Affichage », faites défiler vers le bas jusqu’à ce que vous trouviez l’option Éclairage nocturne. Cliquez sur le bouton à bascule pour l’activer. Une lumière plus chaude devrait s’installer automatiquement sur votre écran.
Étape 4 : Ajuster les paramètres de l’éclairage nocturne
En cliquant sur Paramètres d’éclairage nocturne, vous pouvez affiner vos préférences. Vous pouvez ajuster la température de couleur selon vos goûts et définir une planification pour que l’éclairage nocturne s’active automatiquement à une certaine heure, généralement après le coucher du soleil, et se désactive au lever du soleil.
Utilisation avancée de l’éclairage nocturne
Pour les utilisateurs cherchant à optimiser encore davantage leur expérience, Windows 11 offre certains outils qui peuvent être combinés avec l’éclairage nocturne. Par exemple, vous pouvez utiliser des applications tierces qui permettent des ajustements plus fins de la lumière bleue ou même des filtres physiques pour votre écran. Ces outils peuvent offrir un confort supplémentaire pour ceux qui travaillent longtemps sur leur ordinateur.
Conclusion
Avec l’éclairage nocturne de Windows 11, vous avez le pouvoir de personnaliser votre expérience visuelle pour mieux répondre à vos besoins, surtout en soirée. En prenant le temps d’ajuster les paramètres, vous améliorerez non seulement votre confort, mais également votre santé oculaire et votre sommeil. À l’ère du télétravail et de l’utilisation prolongée des écrans, cette fonctionnalité est plus qu’une simple option ; elle devient essentielle pour votre bien-être au quotidien.